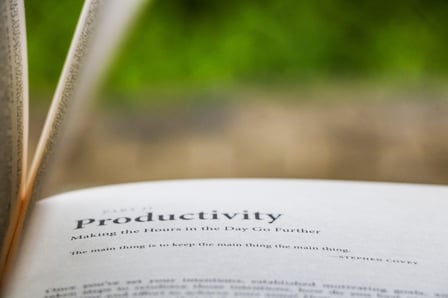A Comprehensive Guide to working with Chrome Extensions
February 12, 2024Welcome to the world of Chrome extensions! These powerful browser add-ons can enhance your online experience, but they come with their quirks and potential issues. In this beginner-friendly guide, we'll explore everything you need to know about Chrome extension management. From installing and updating to troubleshooting, we've got you covered. Let's dive in and discover how to make the most of these handy tools while keeping your online activities safe.
What Are Chrome Extensions?
Chrome extensions are small software programs designed to extend the functionality of your Google Chrome browser. They can add features, improve productivity, or provide entertainment. These mini-apps are the secret sauce behind many of Chrome's amazing capabilities.
How to Remove Chrome Extensions Installed by Administrator
Before we delve deeper into the world of Chrome extensions, let's address a common concern: how to remove Chrome extensions installed by an administrator. These extensions may limit your control, but you can regain it. Read on to discover the solution.
Can Chrome Extensions Be Dangerous?
While Chrome extensions offer incredible benefits, they can also pose risks. Some may collect your data or compromise your privacy. Therefore, it's vital to understand if Chrome extensions can be dangerous and how to protect yourself.
How to Install Chrome Extensions
Adding Chrome extensions is straightforward. Here's how to install Chrome extensions:
- Browse the Chrome Web Store: Visit the Chrome Web Store, where you'll find a vast selection of extensions.
- Search and Select: Browse or search for the extension you want.
- One-Click Installation: Click "Add to Chrome."
- Confirm Installation: A pop-up will appear; click "Add Extension."
Now that you know how to add extensions let's address another aspect: exporting Chrome extensions. This handy skill allows you to back up your extensions or transfer them to another computer.
Removing Extensions: Administrator Installed vs. User Installed
If you're a Chrome user, you might have installed several extensions to enhance your browsing experience. However, there can be a difference in how you remove them depending on whether the extension was installed by you or your computer's administrator. Let's break down these two scenarios to help you navigate the process easily.
1. User Installed Extensions
User-installed extensions are those you've personally added to your Chrome browser. Removing them is straightforward:
- Click on the three dots in the top right corner to open the menu.
- Navigate to "Extensions" and click on it.
- You'll see a list of all your installed extensions. Locate the one you want to remove.
- Click "Remove" or "Uninstall" next to the extension's name.
- A confirmation prompt will appear. Click "Remove" again, and the extension will be deleted from your browser.
Example: If you've added an ad blocker or a password manager, these are typically user-installed extensions.
2. Administrator Installed Extensions
Administrator-installed extensions are typically managed by your organization or IT department, and you might not have the same level of control over them. Removing them may not be as straightforward, as you may need administrator permissions. Here's what you can try:
- Navigate to "Extensions" as mentioned above.
- Locate the administrator-installed extension you want to remove.
- Click "Remove" or "Uninstall." If you have the necessary permissions, it will be deleted.
Example: If your workplace or school has added an extension for security or productivity purposes, it might be an administrator-installed extension.
Keep in mind that some administrator-installed extensions may be necessary for your work or organization's policies, so it's a good idea to consult with your IT department if you have concerns about their removal. For user-installed extensions, you have full control, making it easy to customize your browsing experience. Whether you're managing user or administrator-installed extensions, understanding the difference can help you keep your Chrome browser clean and efficient.
Dealing with Extensions Installed by Your Administrator
- Open Chrome, click the three dots in the top-right corner, and choose "Settings."
- Scroll down and click "Advanced."
- Under "Privacy and Security," select "Site Settings."
- Find "Permissions" and click "Extensions."
- Here, you can toggle off or remove any administrator-installed extensions.
Uninstalling User-Installed Extensions
- Open Chrome.
- Click on the three dots to open the menu.
- Hover over "More Tools," and then click "Extensions."
- Find the extension you want to remove and click “Remove.”
Chrome Extensions Not Working? Here's What to Do
If you encounter issues with your extensions, follow these steps:
- Check for Conflicts: Extensions can sometimes conflict with one another. Disable or remove conflicting extensions.
- Updating Chrome and Extensions: Ensure your Chrome browser and extensions are up to date.
- Clearing Cache and Cookies: Clearing your browser's cache and cookies can resolve some extension-related problems.
Extensions Not Showing in Chrome: Troubleshooting Tips
If your extensions aren't visible, follow these steps:
- Ensure that you haven't accidentally hidden the extension icons in your Chrome menu.
- Check the extensions page to see if they are still installed. If not, reinstall them.
How to Update Chrome Extensions
Updating extensions is vital for security and functionality:
- Go to the Chrome menu (three vertical dots).
- Hover over "More Tools" and click "Extensions."
- Enable "Developer mode."
- Click "Update" for each extension that requires an update.
Chrome Update Extensions: Staying Secure and Bug-Free
For the everyday Chrome user, the experience of browsing the web is significantly enhanced by a wide array of extensions. These little add-ons can transform your browser into a powerful tool, offering everything from ad blockers to language translators. But just like any software, Chrome extensions require attention and updates to remain secure and bug-free. In this section, we'll guide you through the steps to ensure your Chrome extensions stay in top shape, making your web experience smoother and safer.
1. Regularly Update Your Extensions
Chrome extensions are regularly updated by their developers. These updates often include bug fixes, new features, and security enhancements. To keep your extensions running smoothly and protect against potential vulnerabilities, it's essential to enable automatic updates. Here's how:
- Open Chrome and click the three dots in the upper right corner to access the menu.
- Go to "More tools" and select "Extensions."
- Enable the "Developer mode" toggle.
- Check the "Update" button next to each extension.
2. Be Selective with Your Extensions
While the Chrome Web Store is home to thousands of extensions, it's crucial to be selective with what you install. Only install extensions from trusted developers and read user reviews to ensure they are safe and effective. Avoid downloading extensions from unofficial websites or sources.
3. Monitor Extension Permissions
When installing an extension, it may request certain permissions, such as access to your browsing history or your location. Be cautious and only grant permissions that are necessary for the extension's functionality. If an extension seems to ask for excessive or irrelevant permissions, consider uninstalling it.
4. Keep Your Browser Updated
Google frequently releases Chrome updates to enhance performance and security. It's essential to keep your browser up to date to benefit from the latest features and security patches. Chrome updates are typically automatic, but you can manually check for updates by going to "Settings" > “About Chrome.”
Chrome Extensions in Incognito: What You Need to Know
If you're a Chrome user who values privacy, you're probably familiar with the Incognito mode. It's a handy feature for browsing without leaving a trace. However, when it comes to Chrome extensions, there are a few things you should be aware of. Let's explore how Chrome extensions work in Incognito mode and what steps you can take to ensure your privacy.
1. Extension Permissions May Differ
First, know that not all Chrome extensions work the same in Incognito mode as they do in regular browsing. When you open an Incognito window, some extensions may be disabled by default. This is because Incognito mode aims to limit the potential for tracking and data collection. Keep an eye on the extensions listed in your Incognito window to see which ones are active.
2. How to Enable Extensions in Incognito
You can manually enable specific extensions for Incognito mode if you trust them and want to use them in this private browsing context. Here's how:
- Click on the three vertical dots in the upper-right corner of your browser to open the Chrome menu.
- Select "More tools" and then "Extensions."
- Find the extension you want to enable for Incognito mode.
- Check the "Allow in Incognito" box next to that extension.
3. Be Cautious with Sensitive Data
Remember that even when you enable an extension in Incognito mode, it might still collect and store data while you're browsing. Some extensions may not fully respect the privacy constraints of Incognito mode. To safeguard your data, only enable extensions that you absolutely need during private browsing sessions.
4. Keep Your Extensions Updated
Always ensure your Chrome extensions are up-to-date. Developers often release updates that include bug fixes, security enhancements, and improvements for Incognito mode. Regular updates help keep your extensions working smoothly and securely.
5. The Importance of Trusted Sources
When choosing Chrome extensions, make sure to download them from the Chrome Web Store or reputable sources. Avoid installing extensions from unverified websites or sources that don't have a strong track record for security and privacy.
Maximizing Privacy and Security with Incognito Mode
To use extensions in incognito mode effectively:
- Enable only trusted extensions in incognito mode.
- Remember that incognito mode hides your browsing history and cookies, but it doesn't provide complete anonymity.
Are Your Chrome Extensions Secure?
While Chrome extensions offer enhanced functionality and customization, they can also pose security risks if not carefully managed. Common Chrome extension vulnerabilities include:
Permissions Abuse: Some extensions request excessive permissions that can compromise user privacy and security. It's essential to scrutinize permissions requested by extensions and be cautious when granting access to sensitive data.
Malicious Updates: Attackers can compromise legitimate extensions by injecting malicious code into updates. Always verify extension updates and install them from trusted sources.
Data Leaks: Insecure handling of user data within extensions can lead to data leaks or breaches. Developers should follow security best practices to protect user information.
Cross-Site Scripting (XSS): Vulnerabilities in extension code can enable attackers to inject malicious scripts into web pages, potentially leading to account hijacking or data theft.
Inadequate Reviews: Not all extensions undergo thorough review processes. Users should exercise caution and install extensions from reputable sources like the Chrome Web Store.
Securing your Chrome extensions involves being vigilant about permissions, keeping extensions updated, and relying on reputable sources for installation. By staying aware of potential vulnerabilities, you can enjoy the benefits of Chrome extensions while minimizing security risks.
To ensure the security of your Chrome extensions:
- Review the permissions of your installed extensions regularly.
- Avoid downloading extensions from unverified sources.
- Stay informed about potential extension security risks.
Can Chrome Extensions Be Dangerous? Safeguarding Your Browser
Protect your browser by:
- Keeping your Chrome browser and extensions up to date.
- Regularly reviewing your extension list and removing unused ones.
- Staying informed about potential extension security vulnerabilities.
In the realm of Chrome extensions, where enhancing your browsing experience is just a click away, it's essential to acknowledge the potential vulnerabilities that can impact process safety and environmental protection. Chrome extensions, while beneficial, can also pose safety concerns if not approached with caution. These concerns range from breaches of privacy and security settings in Chrome to more overt threats like white safety violations and security finance issues. Your safety starts with you, and safeguarding your browser is a responsibility that shouldn't be taken lightly.
The process safety and environmental protection of your online activities depend on the safety steps you take when installing and managing Chrome extensions. Some extensions may request excessive permissions, potentially compromising your online social security. The importance of conducting due diligence before installing any extension cannot be overstated. Furthermore, only choose extensions from the official Chrome Web Store, which is governed by robust security protocols enforced by the Chrome//security framework.
Remember, safety starts with you, and this responsibility extends to your digital life. Regularly review the permissions requested by your extensions, and be vigilant for any signs of suspicious behavior or potential security breaches. Be proactive in securing your online presence, even by exploring privacy and security settings in Chrome to customize your browsing experience. If you're ever in doubt, consider consulting the Chrome security community or the Chrome security administration for guidance.
In certain situations, you might come across instructions to disable web security in Chrome for specific tasks or extensions. While this can be necessary at times, exercise extreme caution, as it may temporarily compromise your security. Always revert to the default settings once your task is completed to ensure your browser remains secure.
In conclusion, Chrome extensions are valuable tools, but their usage must be coupled with a strong commitment to safety, both for your personal data and environmental protection. By being diligent, adhering to safety steps, and recognizing that security finance depends on your decisions, you can enjoy the benefits of Chrome extensions while protecting your online social security and the overall integrity of your browsing experience.
Conclusion
Congratulations! You've just unlocked the hidden powers of Chrome extension management. By understanding how to install, troubleshoot, update, and secure your extensions, you can maximize your browsing experience while keeping your online activities safe. Now, embark on your journey to become a Chrome extension pro!