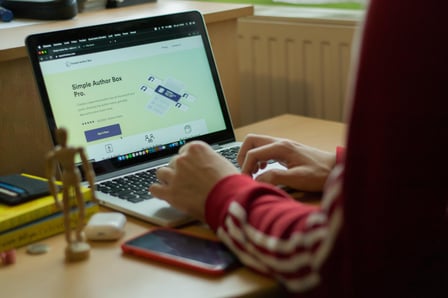A Guide to Installing and Managing Chrome Extensions
February 12, 2024Introduction
In the ever-evolving landscape of web browsers, Google Chrome has risen to the top as the preferred choice for millions of users. What sets Chrome apart, among many things, is its robust ecosystem of Chrome extensions, which can dramatically enhance your browsing experience. In this comprehensive guide, we will walk you through the ins and outs of installing and managing Chrome extensions, helping you unlock the full potential of your browser.
Section 1: Understanding Chrome Extensions
What are Chrome Extensions? Chrome extensions are small software programs that you can add to your Chrome browser to customize and enhance its functionality. They can perform a wide range of tasks, from productivity boosters to security enhancements and entertainment add-ons.
Why Use Chrome Extensions? Using Chrome extensions can significantly improve your web browsing experience. They allow you to tailor your browser to your specific needs, making tasks more efficient, secure, and enjoyable.
Section 2: Finding Chrome Extensions
Accessing the Chrome Web Store To get started with Chrome extensions, you'll want to visit the Chrome Web Store. You can access it by clicking on the "Apps" button in your Chrome bookmarks bar or by typing "chrome://extensions" in the address bar.
Navigating the Chrome Web Store Interface The Chrome Web Store offers a vast array of extensions, so it's essential to navigate effectively. Use search, categories, and ratings to find the right extensions for your needs.
Section 3: Installing Chrome Extensions
Step-by-Step Guide
- Visit the Chrome Web Store.
- Search for your desired extension or browse categories.
- Click on the extension you want to install.
- Click the "Add to Chrome" button.
- Confirm by clicking "Add Extension."
Permissions and User Data Access When installing an extension, Chrome may ask for specific permissions, such as access to your browsing history or personal data. Always review these permissions before installation to ensure your privacy and security.
Section 4: Managing Chrome Extensions
Accessing the Extension Menu To manage your extensions, click the three vertical dots (menu icon) in the upper-right corner of your Chrome browser, then go to "More tools" and select "Extensions."
Enabling, Disabling, or Removing Extensions From the Extensions page, you can enable, disable, or remove extensions with just a few clicks. This allows you to control which extensions are active and affecting your browsing experience.
Organizing and Customizing Your Extension Toolbar Chrome extensions often place icons in your browser's toolbar. You can customize their order and visibility by right-clicking on an extension icon and selecting "Hide in Chrome menu" or "Move to toolbar."
Section 5: Recommended Chrome Extensions
Here are some recommended Chrome extensions to consider:
- AdBlock Plus: Block annoying ads and pop-ups for a cleaner browsing experience.
- LastPass: Manage and generate secure passwords.
- Grammarly: Improve your writing with real-time grammar and spelling suggestions.
- QuillBot: AI tools to help you write with confidence.
- Pocket: Save articles and videos to view later.
Section 6: Troubleshooting Common Issues
Common problems with extensions and their solutions:
- Slow Browser: Disable or remove unnecessary extensions.
- Extensions Not Working: Check for updates and conflicts with other extensions.
- Privacy Concerns: Review and adjust permissions.
Section 7: Staying Safe with Chrome Extensions
While Chrome extensions can be incredibly useful, it's essential to exercise caution. Stick to trusted sources like the Chrome Web Store and review permissions before installation to avoid potential security risks.
Section 8: Chrome Extension Updates
Keeping your extensions up to date is crucial for security and functionality. Chrome typically updates extensions automatically, but you can manually update them by going to the Extensions page and enabling "Developer mode."
Section 9: Uninstalling Extensions Completely
To remove an extension entirely, go to the Extensions page, click "Remove," and then clear any leftover files or data associated with the extension to maintain optimal browser performance.
Conclusion
Chrome extensions are powerful tools that can transform your browsing experience. By following this guide on installing and managing Chrome extensions, you can unlock new levels of productivity, security, and convenience while surfing the web. Explore the Chrome Web Store, discover the extensions that best suit your needs, and start enjoying a more tailored browsing experience today.